How to Install Balabolka in Linux With SAPI5 Voices Using PlayOnLinux
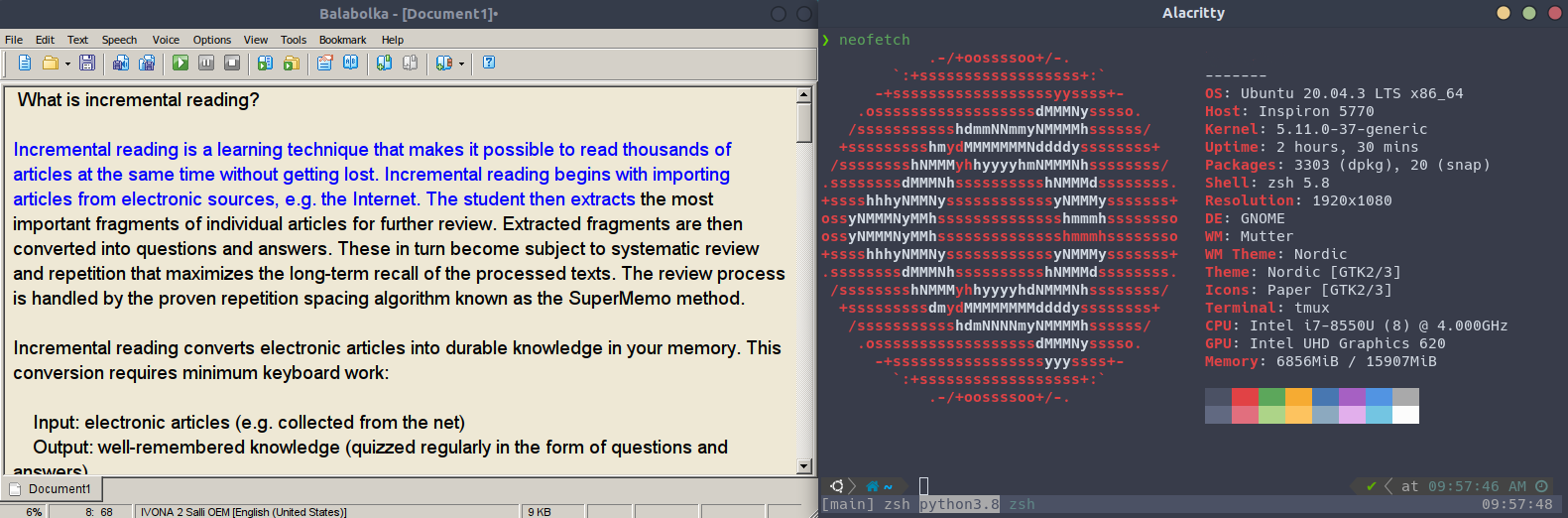
1. Install Wine, Winetricks, PlayOnLinux
2. Use Wintricks to install Microsoft Speech SDK 5.1
3. Use PlayOnLinux to install Balabolka and SAPI5 voice(s)
Introduction
The title says it all. It’s possible to run Balabolka in Linux with SAPI5 voices. This is the result:

Credit and my gratitude go to the following wonderful people:
-
alessivs’s supermemo-wine made me realize that it’s possible to run SuperMemo in Linux, or else I wouldn’t have considered switching to Linux at all.
-
mjakal’s sapi5 on linux guide
-
ReddMichael’s Reddit comment for suggesting PlayOnLinux
-
Volker Fröhlich for creating and maintaining the Balabolka package in PlayOnLinux. I tried the native Balabolka installer and it didn’t work.
-
Honorable mention for this Spanish Balabolka setup tutorial. It requires more manual setup since at that time, the Balabolka package in PlayOnLinux wasn’t yet available.
Without their contribution and inspiration I wouldn’t have gotten it to work. I truly am grateful. This article is my way of paying it forward by combining all of their parts so that you could enjoy using Balabolka in Linux.
Preparation
-
SAPI5 Voice(s). You could download a 30-day-trial voice in harposoftware. In this guide I’ll use
320_Salli.exeas an example. Other SAPI5 voices should also work. If you don’t have any voices, it’s also fine too. The balabolka package in PlayOnLinux will install the Microsoft Speech Platform’s (very robotic) voice. -
Most distro would probably work. But since I’m only on Ubuntu please don’t take my word for it. This guide will assume you’re on
Ubuntu 20.04. Here’s my system config and versions used:

|
|
1. Installation
I. Installing Wine
The following commands are taken from wiki.winehq.org. For more explanation please visit that page. If not, you could just run the following commands:
|
|
After this Wine should be installed. Test your installation with wine --version.
II. Installing Winetricks
Download and install winetricks from wiki.winehq.org/Winetricks. If you don’t want to read the details, just run the following commands:
|
|
Again, test your installation with winetricks --version.
III. Installing PlayOnLinux
1. Visit PlayOnLinux’s Downloads page
2. Click on Ubuntu under Packages
3. Download the PlayOnLinux_4.3.4.deb file (or just click this link)
4. Install the package with the command sudo apt install ./PlayOnLinux_4.3.4.deb
2. Setting up PlayOnLinux
When you first open PlayOnLinux, you should see the following blank UI:

In the menu, Click on Tools -> Manage Wine versions (note: the Available Wine list will take a while to show up)
In the popup menu, make sure you’re on the Wine versions (x86) tab, not the Wine versions (amd64) tab. From the left Available Wine versions: select 6.18 and then click the right arrow

Now PlayOnLinux should install Wine version 6.18:

Follow the installation guide. After that, close the popup. Make sure Wine version 6.18 is installed:

Go back to the main window, click on the Configure button. In the popup, click the New button located at the bottom left corner:

This will begin our Virtual drive setup:
I. Click Next
II. Choose 32 bits windows installation
III. Click Next
IV. Select System (which should be version 6.18)
V. Click Next
VI. When prompted for virtual drive name, input balabolka
During the installation, you should see a prompt for installing wine-mono package. Just click Install and Next:

We’re done with the virtual drive setup.
3. Using Winetricks to install Microsoft Speech SDK 5.1
Open a terminal and input the follow command:
WINEPREFIX=~/.PlayOnLinux/wineprefix/balabolka winetricks speechsdk
balabolka is the name of our virtual drive. If you changed it during the virtual drive setup process above, make sure they match.
This will prompt the Microsoft Speech SDK 5.1 InstallShield Wizard:

For the Customer Information tab, you can skip it and just click Next
For the Destination Folder tab, DO NOT change the destination folder:

Then wait for the InstallShield Wizard to finish. Then wait some more time for the terminal to finish processing.
At this piont, we’re done using wineprefix to install Microsoft Speech SDK 5.1.
4. Installing Balabolka in PlayOnLinux
1. Go back to the PlayOnLinux main window:
I. Click on the big + Install icon
II. Search Balabolka
III. Double click on the only result

This will begin our exciting Balabolka installation process. A new Installation Wizard should appear:

2. When you see the following pane, choose Overwrite (usually works, no guarantee):

3. In the next pane, select Download the program then click Next. This will download Balabolka
4. Again, keep the default setting and DO NOT change the destination folder:

5. At one point, Balabolka should launch itself automatically. We can see that SAPI5 voices are recognized correctly (no custom SAPI5 voices yet):

6. Close Balabolka and the setup should continue. It’ll try to install Microsoft Speech Platform Runtime 11. This is probably not necessary but I installed it anyway:

8. Wait for the setup to finish
9. Go back to the PlayOnLinux main window. You should see Balabolka is installed now:

Double click on it and Balabolka should start and work properly. After testing, close it.
5. Installing SAPI5 Voices in PlayOnLinux
After making sure your Balabolka is up and running, we can now install SAPI5 voices.
1. Click the big Install icon
2. In the popup, click Install a non-listed program

The Manual installation dialogue should appear:

3. In the next pane, choose Edit or update an existing application:

5. Click Next. You should see our existing Balabolka installation:

6. Select it and then click Next
7. In the next pane, DO NOT select any:

8. Click Next
9. In the next pane, select 32 bits windows installation. Click next
10. In the next pane, browse and select the downloaded SAPI5 voice 320_Salli.exe location.

11. Click Next
12. The Speech2Go Voice Package Setup Wizard should appear. Just follow the installation process by clicking Next multiple times.
13. When you see the MiniSpeech.exe Setup Wizard, click Cancel and then Yes. We’re using Balabolka, not MiniSpeech which is yet another TTS program.

14. Click Finish on the Balabolka Setup Wizard. It’ll then redirect you back to the PlayOnLinux Wizard.
15. Choose I don't want to make another shortcut:

16. Go back to PlayOnLinux main window. Double click on Balabolka to launch it. You should see IVONA 2 Salli voice is installed:

Repeat step 1-16 for other SAPI5 voices.
Conclusion
Congratulations! You’re done! Please enjoy Balabolka in Linux with SAPI5 voices.
I’ve scoured the Internet and this should be the latest and most pain-free guide to set up Balabolka in Linux. If you see any mistakes or have any suggestions, feel free to send me an email.